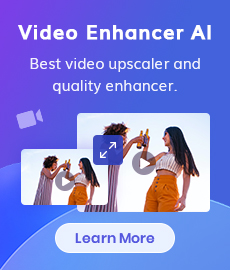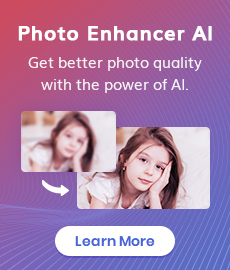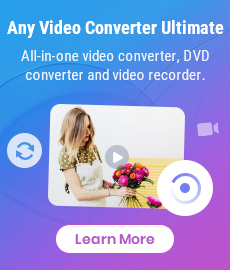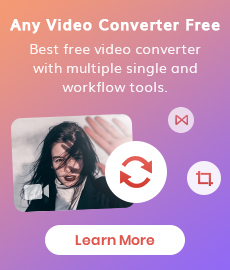How to Combine Videos on YouTube [6 Ways in 2025]
"How do I combine multiple videos into one video on YouTube?" - Abhinash
Combining video clips into one is crucial for creating cohesive storytelling and engaging YouTube videos. By merging different clips, you can craft a seamless narrative that maintains viewer interest and engagement. Unfortunately, since September 2017, YouTube Studio does not support merging videos. Therefore, lots of video mergers come in handy.
Whether you are a vlogger who are looking to boost followers on social media platforms or a marketer who tend to enhance the conversion rates of product teasers, finding a proper YouTube merging tool is essential. This article collects 6 best video mergers suitable for beginners as well as advanced users, providing comprehensive solutions on how to combine videos on YouTube, covering both online and offline methods.
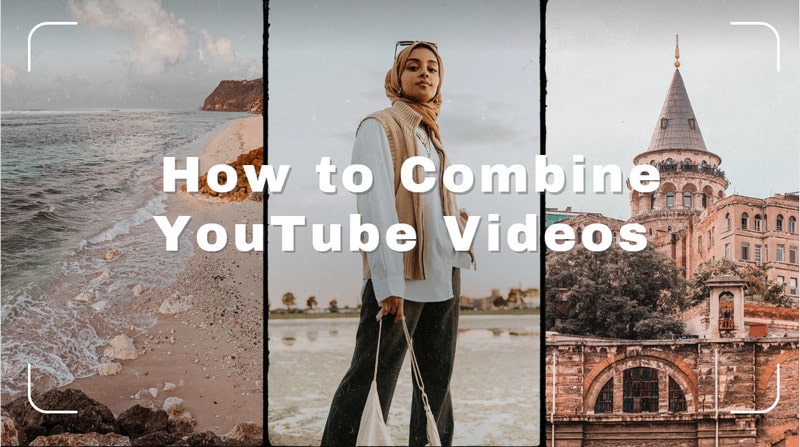
Part 1: How to Combine YouTube Videos
This part shows you 6 easy and effective ways to combine YouTube videos online or offline. Just read on and learn the detailed steps.
1. Any Video Converter
If you are searching for a robust YouTube video merger, Any Video Converter is worth trying. As a comprehensive YouTube video editor, it works pretty well in trimming, cropping and merging videos on YouTube. It gives you the ability to add transition effects, background music, subtitle, and overlay, delivering compelling videos. Moreover, it enables you to create a workflow by adding several single editing tools, simplifying the video editing process.
Pros:
- Merge videos for free
- Allow users to freely crop the video to any aspect ratio
- Support creating a workflow
- Various video editing features are available
- Most common input and output video formats are supported
Cons:
- Lack video effects
How to Combine Videos on YouTube with Any Video Converter
Step 1 Run Any Video Converter and Choose the Merge Video Tool
Firstly, download and install Any Video Converter on your computer, then open it.
Simply choose the Merge Video from Any Video Converter Toolkits to get started.
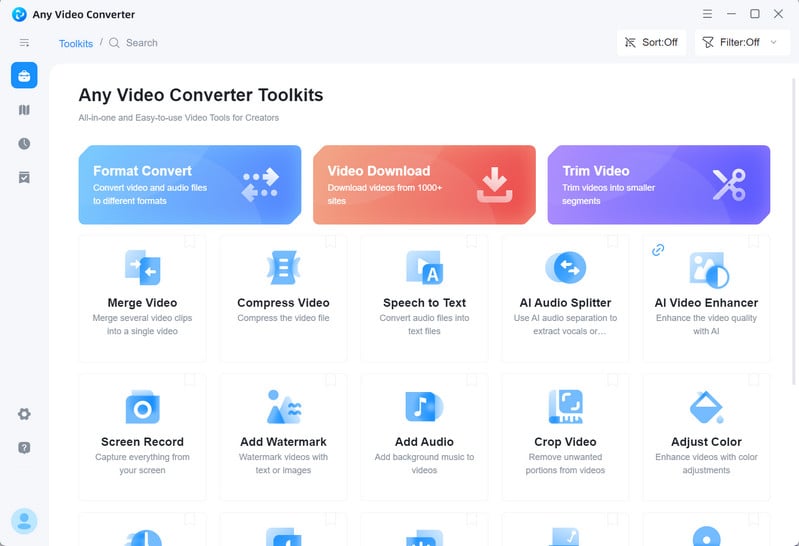
Step 2 Add Multiple Videos and Rearrange the Order
Add multiple videos to the program by clicking the + Add Video button or directly drag & drop to add video files.
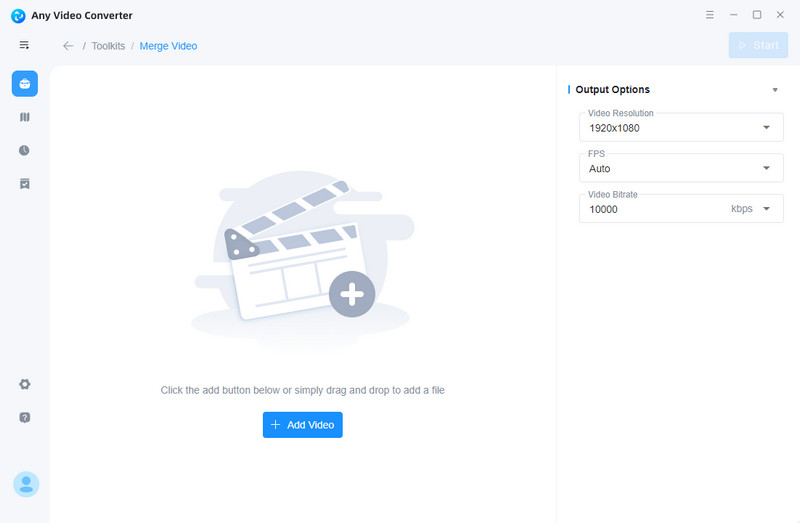
Tips: After successfully uploading all videos you need to merge, you can drag and drop videos on the timeline to the desired order.
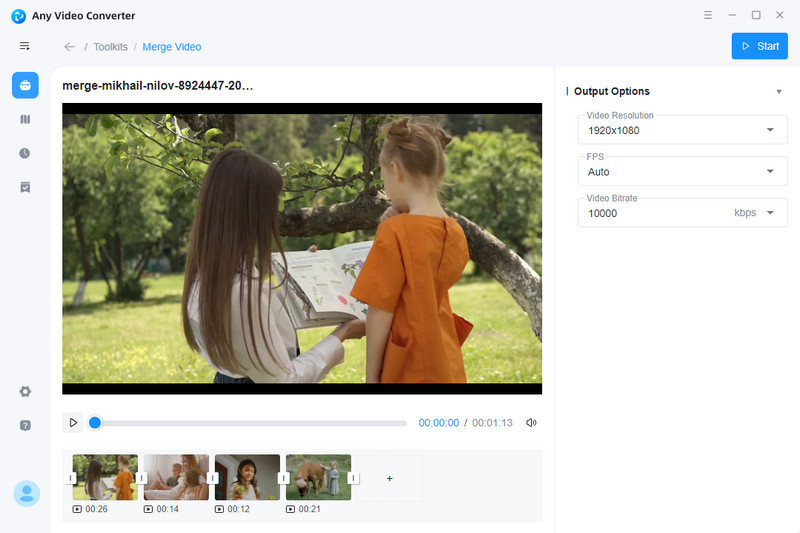
Step 3 Add Transition Effects and Change Duration
Now, click the  icon between each video, then a collection of motion effects will be displayed in the right panel of the program. Select one or none to preview the effects.
icon between each video, then a collection of motion effects will be displayed in the right panel of the program. Select one or none to preview the effects.
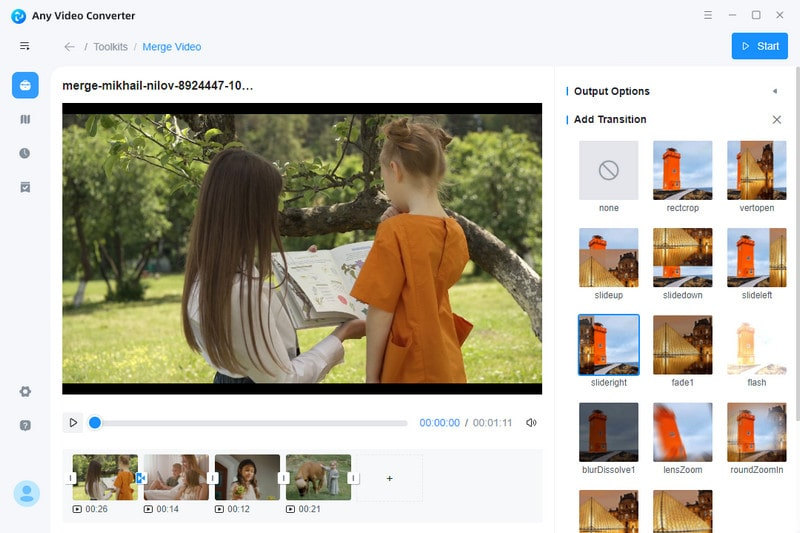
Once you added the motion effects, you can drag the duration bar to change the duration.
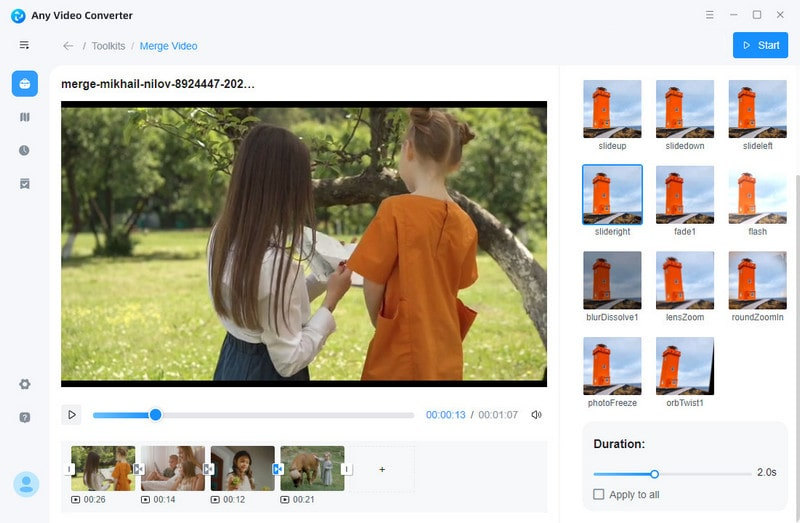
Step 4 Export the Merged Video
At last, click the Start button to save the merged video.
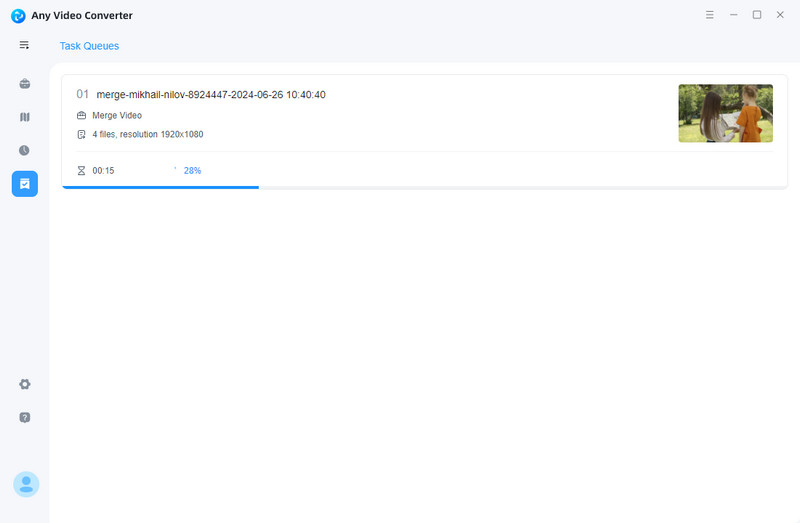
Tips: If you are willing to unleash more creativity, you can click the "Add to Workflow" button to assemble specific audio and video editing tools together.
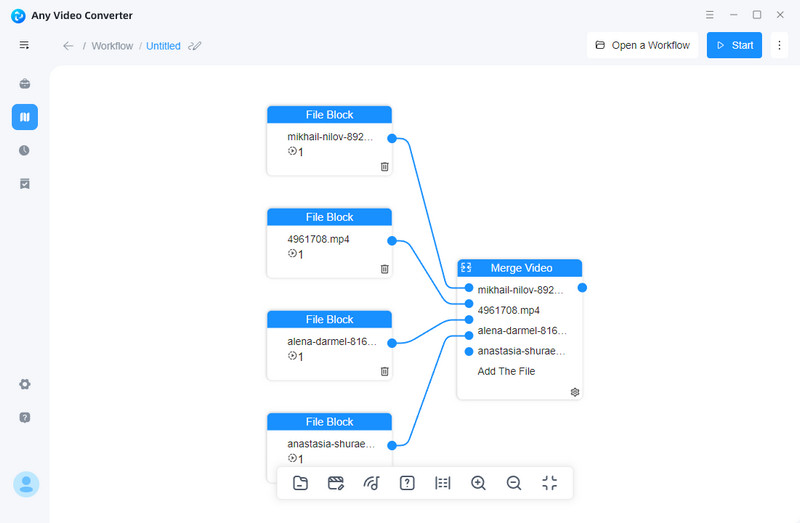
For example, click the "Video Tools" icon at the bottom of the workflow canva, and add the "Format Convert" tool to convert this merged video to other video format that is compatible with the video sharing platform.
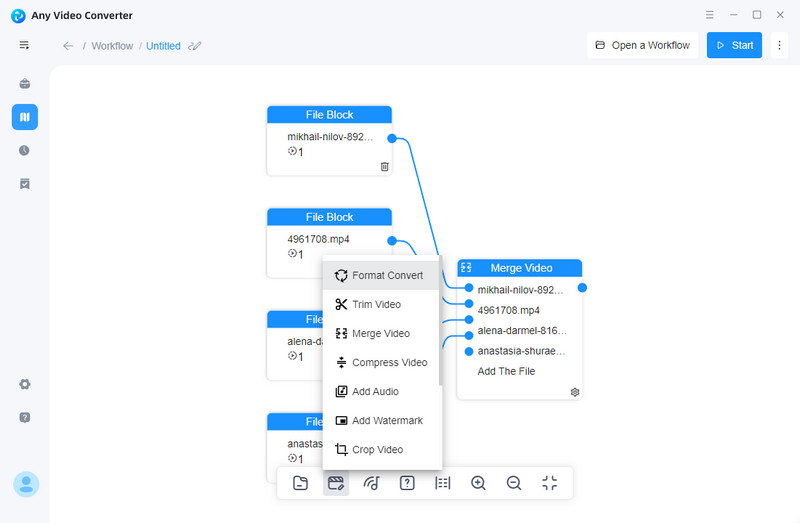
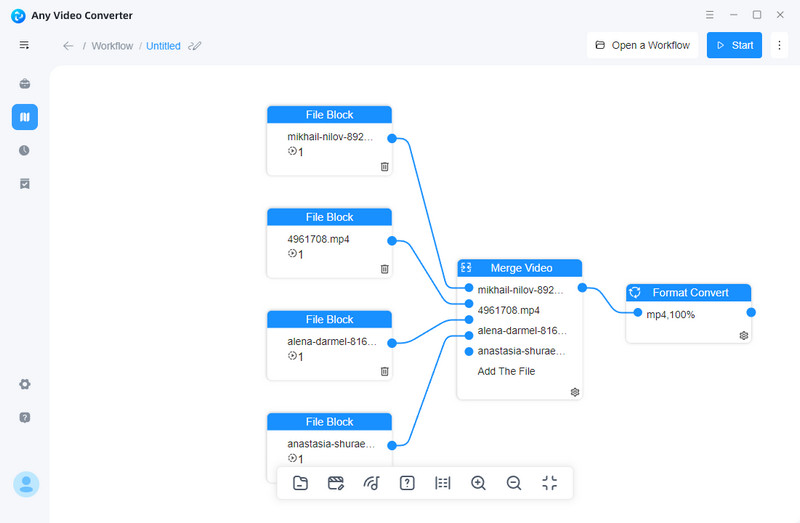
2. Canva Free Video Merger
For users who are looking for a quick way to put multiple video clips together, Canva Free Video Merger is the most popular choice to combine videos on YouTube. Built in powerful Canva online editing platform, it empowers users to easily merge videos and create captivating videos by trimming, adding transitions, filters and background music, applying special effects, and more.
Pros:
- Pre-designed video templates are tailored to YouTube, TikTok, Facebook, Instagram
- Combine YouTube videos online for free
- Integrated with third-party tools, it significantly enriches the video content
- Support editing merged videos
- Various transition effects are available
- Allow user to save merged videos with no watermarks
Cons:
- Limited output video formats and resolution
How to Combine Videos on YouTube with Canva
Step 1. Open Canva on any device and create a blank video project.
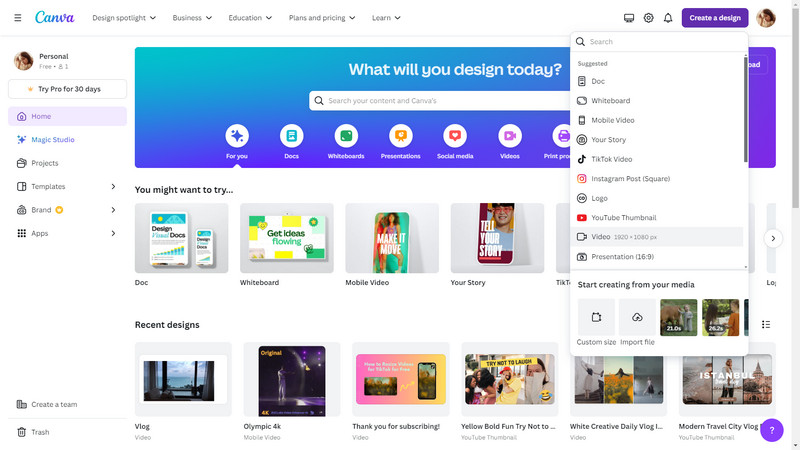
Step 2. Click the "Uploads" tab on the left toolbar and then upload videos.
Afterwards, add pages on the timeline, and drag and drop each video to the individual page.
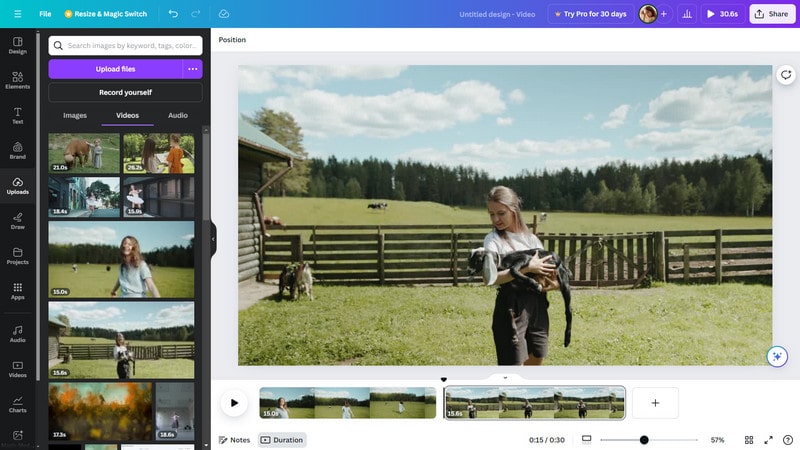
Step 3. Click the ![]() icon to add transition effect between each video. Here, you can also adjust the transition duration, direction, and color.
icon to add transition effect between each video. Here, you can also adjust the transition duration, direction, and color.
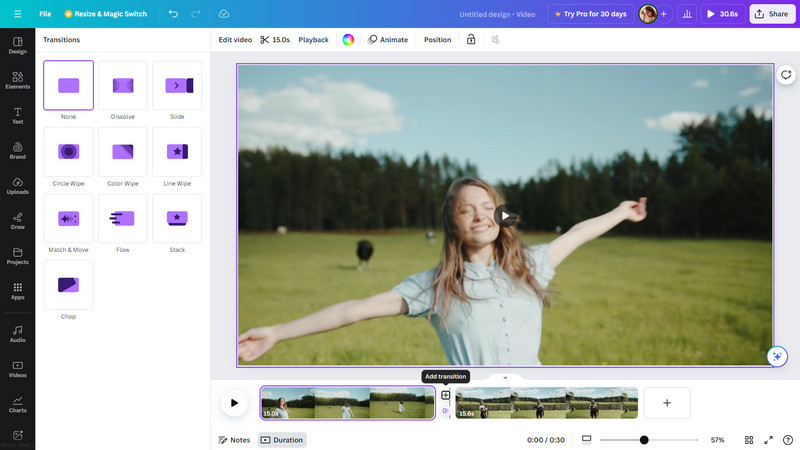
Tips: You are allowed to further edit the merged video by using the "Edit Video" tool, such as adding filters, adjusting white balance, contrast, saturation, correcting color.
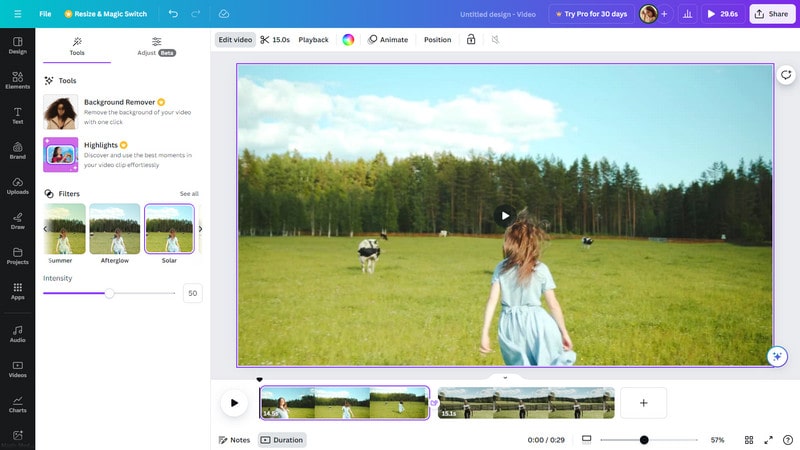
Step 4. Once the video merging process is complete, click the "Download" button to save the combined video in high-resolution MP4 format without watermark.
3. Clideo
Clideo is another online platform that comes with a dedicated YouTube video combiner, which is aimed at merging different videos into one for uploading to YouTube. It enables users to add the custom image as the transition and adjust the duration. Customized aspect ratios and output formats make it an ideal choice for social media content creators.
Pros:
- Intuitive interface, easy to use
- Optional output video aspect ratio and formats
- Support upload videos from cloud
- Support adding images as the transition
Cons:
- Lack transition effects
- Need to upgrade to the paid version to remove watermarks
How to Combine YouTube Videos via Clideo
Step 1. Navigate to the Clideo "Merge Video" tool, then upload videos and images from the local device or Google Drive, Google Photos, Dropbox to it.
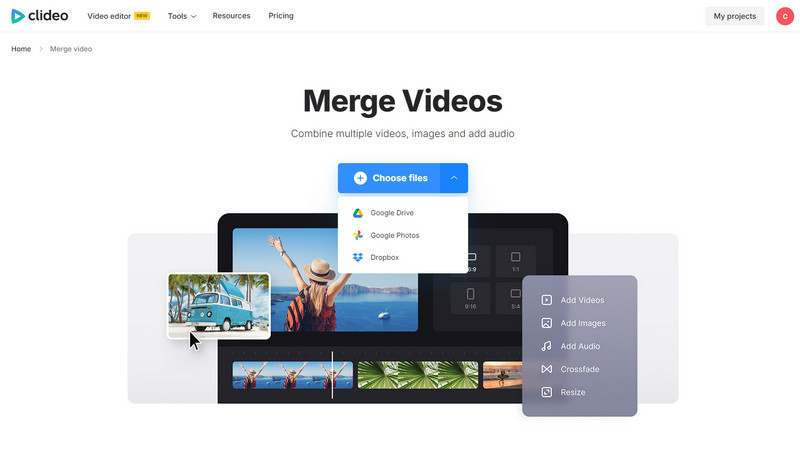
Step 2. Rearrange videos and images in a satisfactory order by dragging and dropping. After that, set the image duration, add background music, choose the output aspect ratio and format.
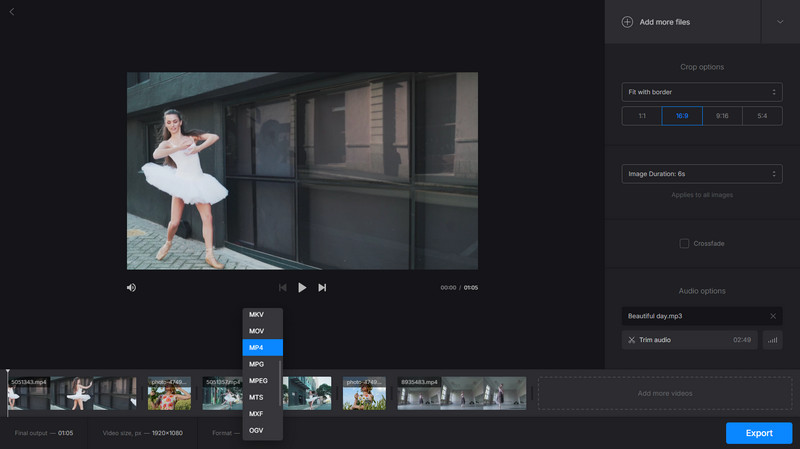
Step 3. Download the merged video by hitting the "Export" button.
4. Adobe Free Online Video Merger
Adobe Free Online Video Merger is an easy-to-use video joiner, helping users to combine videos on YouTube online for free with ease. It allows users to trim videos and upload images as the transition, creating engaging videos in a few clicks.
Pros:
- User-friendly for beginners
- Totally free to use
- Selective aspect ratios are available
- Built-in video editing tools
Cons:
- Need to upgrade to the Premium plan to enjoy the powerful video editing functions
How to Combine Videos on YouTube Online Free through Adobe
Step 1. Visit the Adobe Free Online Video Merger using any browser you prefer.
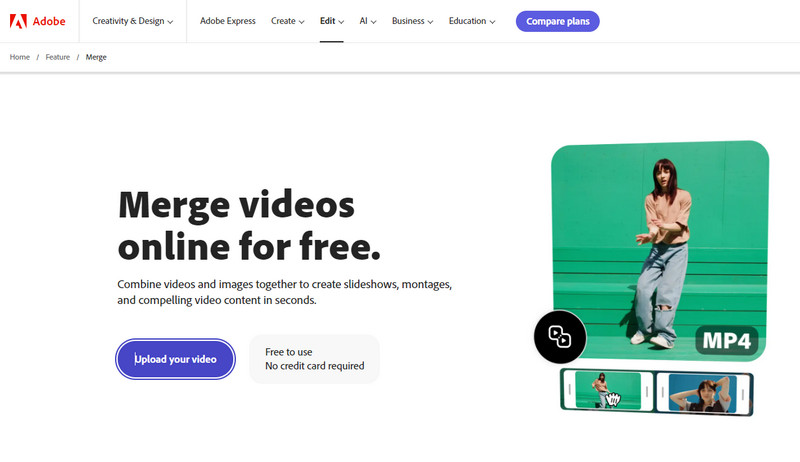
Step 2. Import videos and images to it, and arrange them in an order that fits your need, then trim the video to the perfect length.
Go to the "Layout" option and select an aspect ratio.
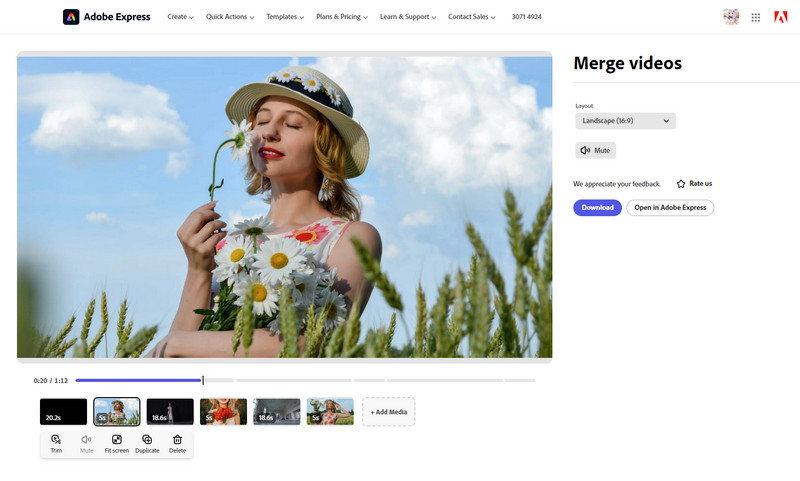
Step 3. Finally, click the "Download" button to download the merged video.
Tips: If you need to fine tune the merged video, you can click the "Open in Adobe Express" button next to the "Download" button.
5. CapCut
CapCut is a versatile video merger to combine videos on YouTube. It is compatible with any web browsers, Window PC, Mac, Android and iOS devices. Thanks to it intuitive interface, rich editing functions, and numerous transitions, video/body effects, filters, it is suitable for both beginners and professionals to cut and merge video clips for YouTube. It gives users capabilities to trim, crop, merge, stabilize videos, and add amazing effects, filters, stickers, text to videos, making it easier to create storytelling videos. The most impressive feature is that it allows users to directly share the merged video to YouTube.
Pros:
- A large number of effects, filters, stickers, text styles are provided
- Come with a variety of aspect ratio options
- Export edited videos without watermark
- Support directly sharing merged videos to YouTube
Cons:
- Support exporting videos to MP4, MOV only
How to Combine YouTube Videos with CapCut
Step 1. Open CapCut and click the "Create project" to enter the editing window.
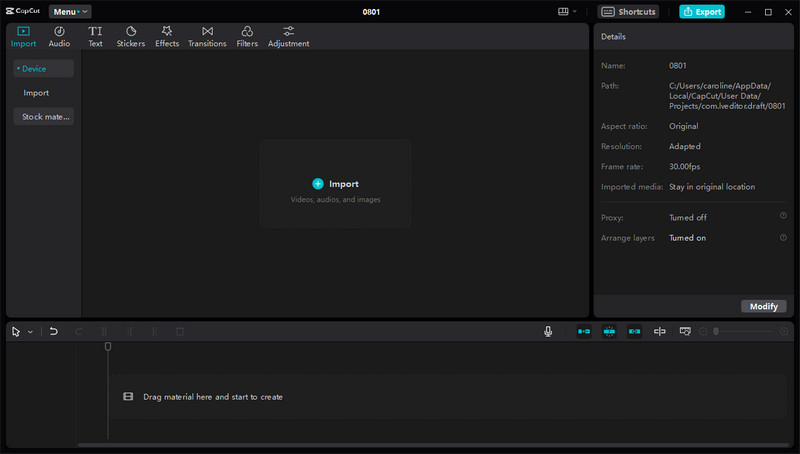
Step 2. Click the "Import" button on the main window and import videos from the computer to it, then drag and drop them to the timeline.
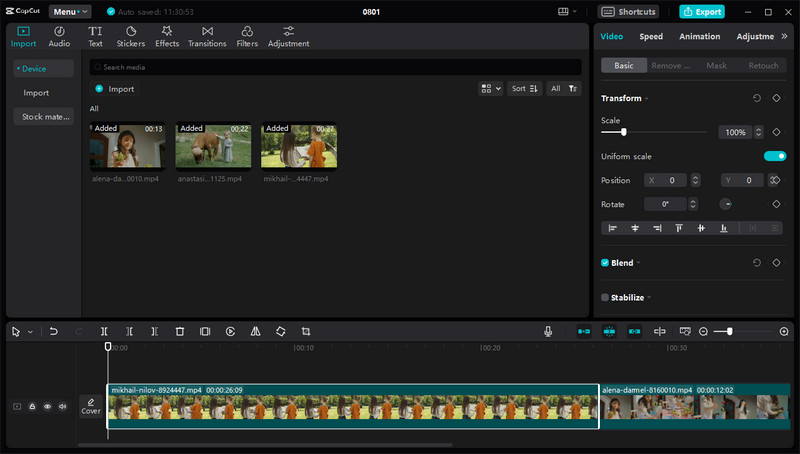
Step 3. Now, trim and crop videos, and choose the aspect ratio, then add transition between video clips and adjust the duration.
Tips: You can add stickers and other effects to enhance the video content.
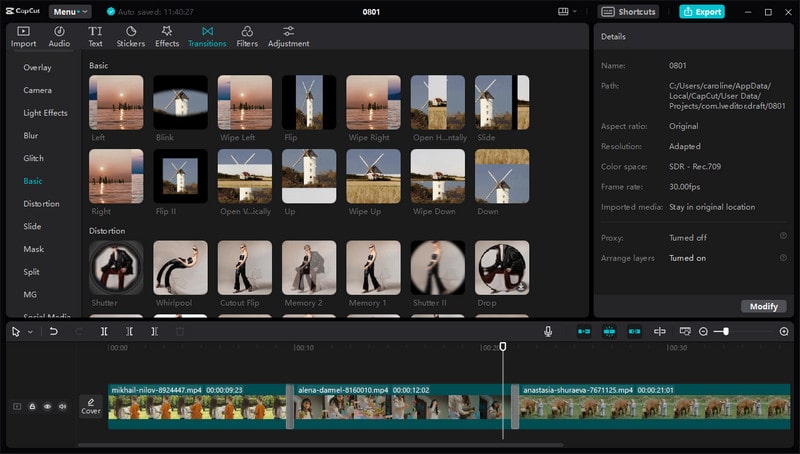
Step 4. Click the "Export" button, an export window will automatically pop up, where you can customize the output format, resolution, frame rate and bitrate.
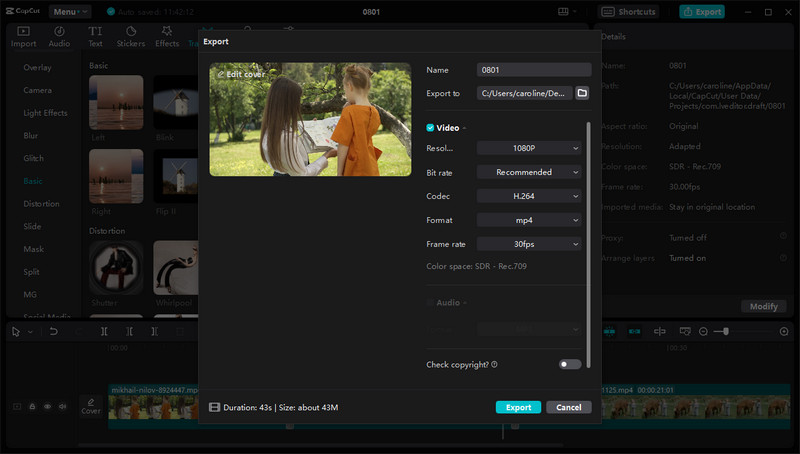
You can choose to directly share the merged video to YouTube or TikTok.
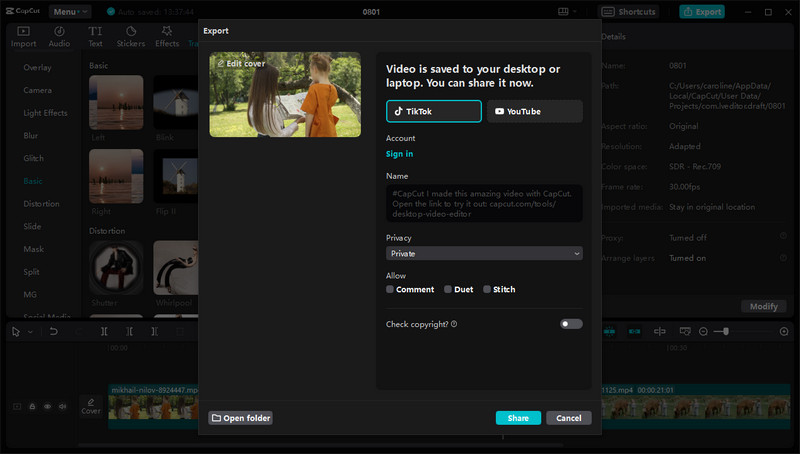
6. EaseUS Video Editor
Like CapCut, EaseUS Video Editor is a multifunctional video editing tool that assists users in combining multiple videos into one for YouTube without quality loss. Users can boost the video creation through adding cool effects, filters, transitions, filters and background music.
Pros:
- Customized aspect ratios for YouTube, TikTok, and Instagram
- Abundant transitions, effects, filters, text styles and royalty-free audio files are offered
- The trial version can be used to test full features
Cons:
- Free users are allowed to export videos up to 720P only
- Export videos with watermarks under the free version
How to Combine Videos on YouTube with EaseUS
Step 1. Lauch EaseUS Video Editor and click the "Go to Create" button to initiate the video editing process.
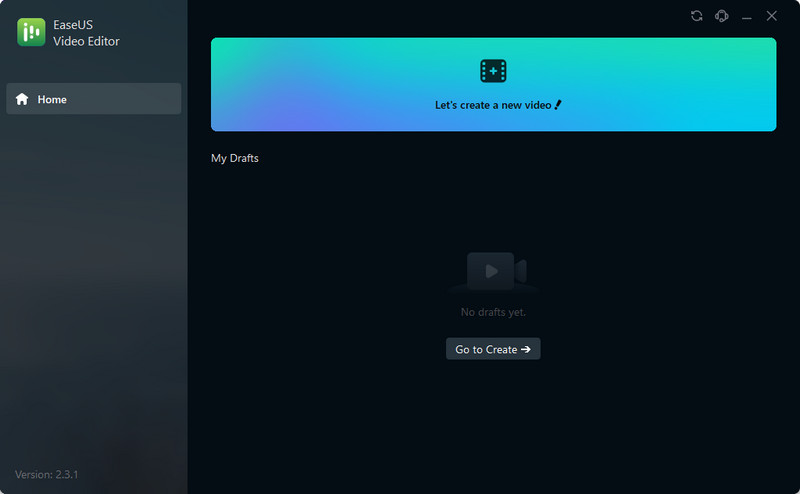
Step 2. Click the "+" button to add videos to the program, then drag them to the timeline.
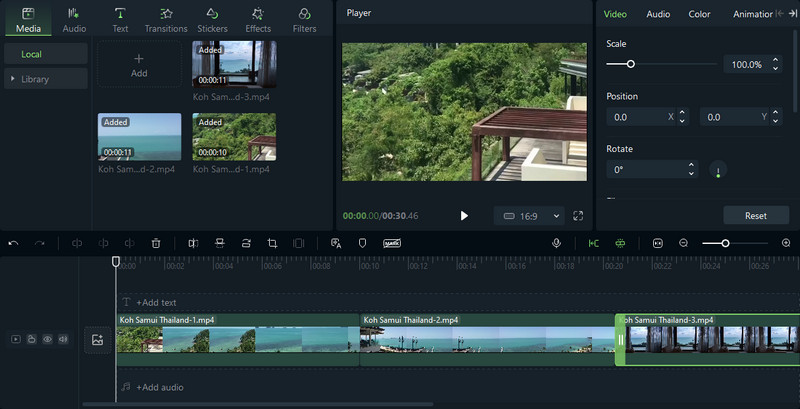
Tips: Before uploading media files, you can choose the aspect ratio based on your needs.
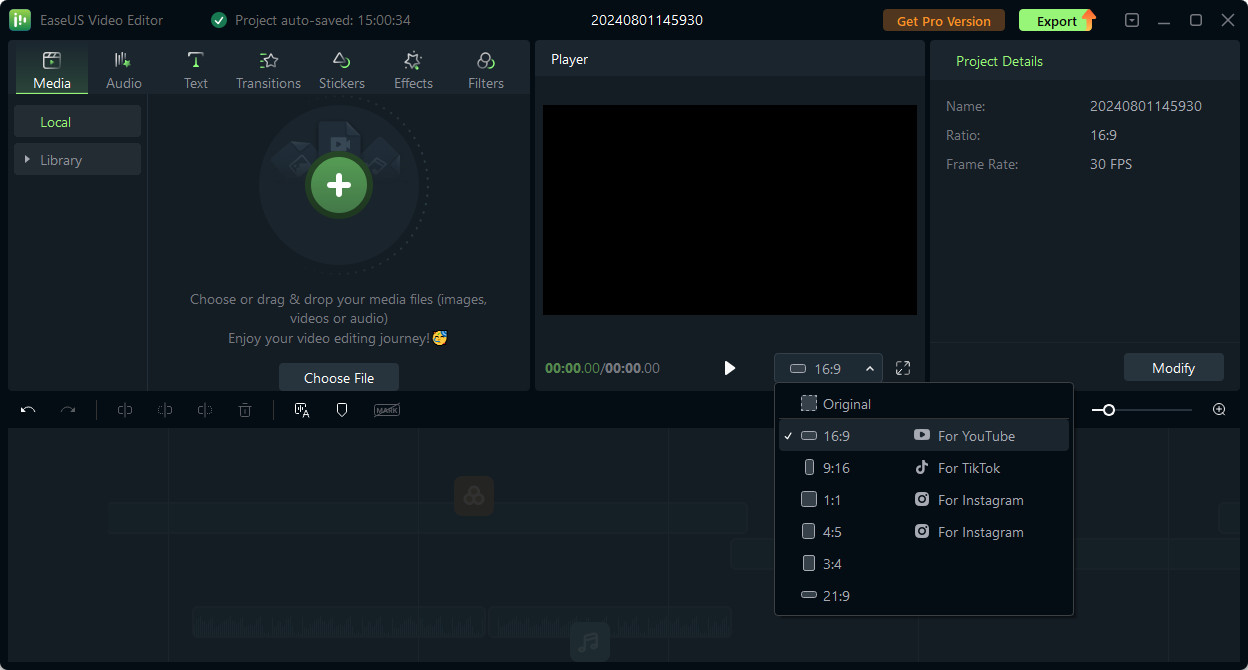
Step 3. Start editing videos by splitting, cutting, adding the audio track, text, stickers, filters and transitions.
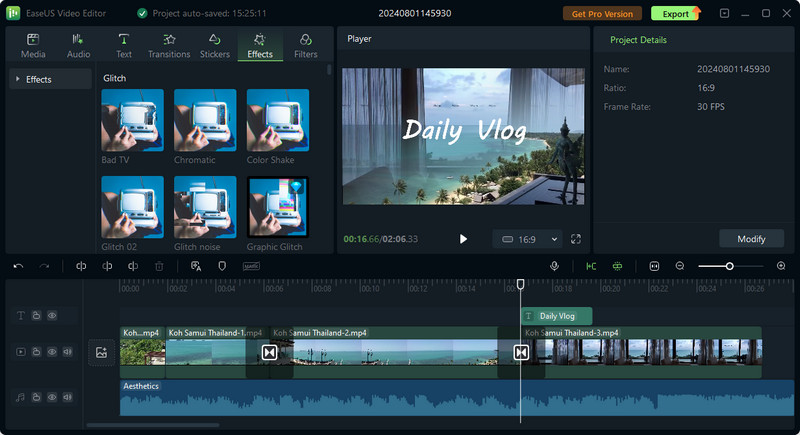
Step 4. Preview the merged video in the built-in player and make some changes until the final result meets your need, then download it to your computer by clicking the "Export" button. You can choose the output format, resolution and frame rate.
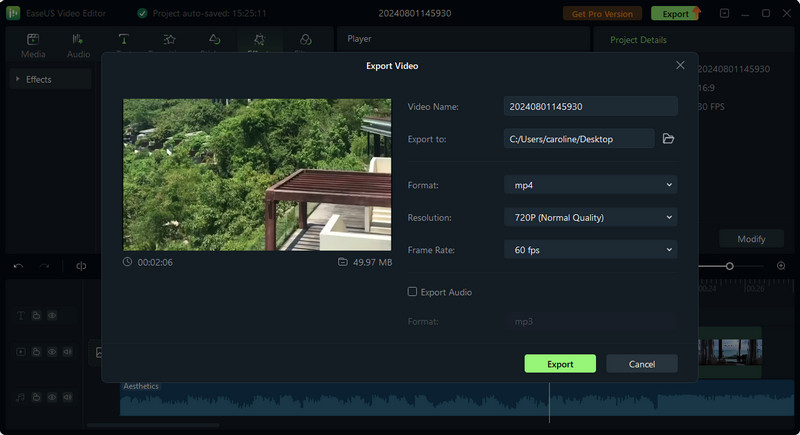
Part 2: Comparison Between 6 YouTube Video Mergers
If you are still struggling with how to combine videos on YouTube with a right video merger, this part will help you figure it out. Simply take a look the comparison table between these 6 tools and choose the one that most fulfills your needs.
Overview of 6 YouTube Video Mergers
| Tools | Selective Aspect Ratio | Trim and Cut | Add Transitions | Apply Effects | Output Format | Output Resolution | Add Watermark to Outcome | Share to YouTube Directly |
| Any Video Converter | Support cropping video to preferred aspect ratio | √ | √ | Not supported | Most common video formats are supported | 480p, 720P, 1080P, up to 4K ultra, and support customizing output resolution | Export videos without watermarks for free | Not supported |
| Canva Free Video Merger | √ | √ | √ | √ | MP4 | 1080P | Download merged videos with no watermarks for free | Not supported |
| Clideo | √ | Not supported | √ | Not supported | Most common video formats are supported | 1080P | √ | Not supported |
| Adobe Free Online Video Merger | √ | √ | √ | Not supported | MP4 | 1080P | Export merged videos without watermarks | Not supported |
| CapCut | √ | √ | √ | √ | MP4, MOV | 480p, 720P, 1080P, 2K, up to 4K | Deliver outcome without watermarks | √ |
| EaseUS Video Editor | √ | √ | √ | √ | MP4, MOV | 480p, 720P, 1080P, up to 4K | √ | Not supported |
Now, just choose the best fit to combine your videos!
 Part
3: What You Need to Consider When Merging Videos on YouTube
Part
3: What You Need to Consider When Merging Videos on YouTube
You need to take many important factors into consideration when combining videos from different sources or putting multiple video clips together into a video project. Simply check them out:
1. Avoid Copyright Issues
Using copyrighted material without permission can lead to your video being taken down or your channel receiving strikes. Always use royalty-free music and footage, or obtain proper licenses for the content you wish to include.
2. Properly Use the Trimmer and Cutter
To make the video smoother, you can clip and trim unwanted or unnecessary parts of a vide by using a video trimming and cutting tool.
3. Add Video Transitions
Adding proper transitions between video clips helps you to retain the flow of a video, guiding the audience smoothly from one scene to next and enhancing the viewers' watching experiences.
4. Video Quality and Aspect Ratio
Make sure the output video quality and aspect ratio align with the criterion of the YouTube. It is recommended to create videos in 1080P and 16:9.
Part 4: FAQs about How to Combine YouTube Videos
Here are the most frequently asked questions about combining YouTube videos. Hopefully, you can find an answer to address your problems.
How Can I Merge YouTube Videos Online without Watermarks?
There are many online video merging tools available on the market with watermark-free option. You can merge YouTube videos online without watermarks using Canva and Adobe free video merger.
What Format and Aspect Ratio Should My Combined Video be in for Uploading to YouTube?
The best format for uploading to YouTube is MP4 with an H.264 video codec and AAC audio codec. The standard aspect ratio is 16:9.
Can I Edit Videos after They’re Uploaded and Combined on YouTube?
Now, YouTube does not support editing uploaded videos. You are suggested to finalize the video before uploading it to YouTube.
Conclusion:
With the help of 6 video merging tools mentioned above, combining YouTube videos becomes easier than ever. From online tools like Canva, Clideo, Adobe to desktop video editor like Any Video Converter, CapCut, EaseUS, there is always a solution for users with different skill levels. If you are a newbie vlogger and looking for simple yet efficient ways to combine YouTube videos, Canva is the priority concern. If you are a seasoned video content creator, Any Video Converter and CapCut are ideal choices. For users who need to handle massive video editing tasks on daily life, Any Video Converter is an optimal choice. It greatly streamlines the video editing process by creating and personalizing a workflow.
Simple choose a video merger and take your YouTube channel to the next level.
Try Any Video Converter to edit your videos with ease!
Related Articles & Tips
- • Movavi Video Editor Review | Best Feature-rich Video Editing Software
- • Video Resizer for Facebook | How to Resize Video for Facebook Free
- • Video Resizer for TikTok | How to Resize Video for TikTok Free
- • How to Convert Horizontal Video to Vertical for TikTok, Instagram, YouTube Shorts
- • Video Aspect Ratio Changer | How to Change Video Aspect Ratio
- • Top 6 Best Free Video Editing Software with No Watermark
 Video Converter
Video Converter
- MP4 Converters
- MKV to MP4 Converters
- AVI To MP4 Converters
- MOV to MP4 Converter
- Best Free AV1 Converters
- HEVC/H.265 Converter
- H.264 Video Converter
- Android Video Converter
- Samsung Video Converter
- Sony PS4 Video Converter
- Nokia Video Converter
- MPEG Video Converter
- Convert 4K to 1080P
- Convert MP4 to MP3
- Convert M2TS to MP4
- Convert MVI to MP4
- Convert WebM to MP4
- Convert Videos to MP3
- Convert MP4 to 3GP
- Convert M4V to MP4
 DVD Converter
DVD Converter
 Video Editor
Video Editor
- Best AI Video Editors
- Free AI Video Generators
- Best AI Slideshow Makers
- Replace Face in Video
- AI Cartoon Video Generators
- Text-to-Video AI Generators
- Best Free Voice Changers
- Text-to-Video AI Generators
- Sites to Download Subtitles
- Add Subtitles to Video
- Free Online Video Compressor
- Convert Your Videos to GIFs
- Blur Video Backgrounds
- Video Editing Apps for YouTube
 Video Enhancer
Video Enhancer
- Best 10 Video Enhancer
- Improve Video Quality
- Fix Blurry Videos
- Remove Noise from Footage
- Upscale Video from HD to 4K
- Upscale Video from 480P to 1080P
- Best AI Video Upscaling Tools
- Make a Blurry Video Clear
- Best Old Video Restorer
- How to Sharpen Video
- Fix Bad Quality Videos
- Increase Video Resolution
- Convert Videos to 4K
- Upscale Anime Videos to 4K
 Photo Enhancer
Photo Enhancer
- Fix Blurry Pictures Online
- Make Blurrys Picture Clear
- Increase Image Resolution Online
- Remove Blur from Images
- AI Image Sharpener Online
- Topaz Gigapixel AI Alternatives
- Fix Low-resolution Photos
- Colorize Historical Photos
- Remove Noise from Photos
- AI Image Sharpener
- AI Face Retoucher
- AI Image Enlargers
 Mobile & PC
Mobile & PC