Tutorial
Any Video Converter Ultimate for Mac es un convertidor de video todo en uno, que podría convertir videos de más de 120 tipos de formatos de video en formatos compatibles con diferentes dispositivos. Además, también es un convertidor de DVD, creador de DVD y editor de video.
1. ¿Cómo convertir vídeo/DVD en otros formatos de vídeo?
Añadir archivos de vídeo/ DVD
Vaya al panel "Convertir videos" para convertir videos. Haga clic en el botón "Agregar archivo(s)" o "Agregar DVD" (también a través del elemento de menú Archivo -> Agregar archivo(s) / DVD o arrastre archivos a la lista directamente desde su disco u otra ubicación) para seleccionar los archivos desea importar.
Sugerencias: Este potente convertidor de video es compatible con todos los formatos de video populares, incluidos FLV, MPEG1, MPEG2, MP4, 3GP, 3G2, MOV, AVI, M2TS, MPEG TS/TP (para video HD), etc.
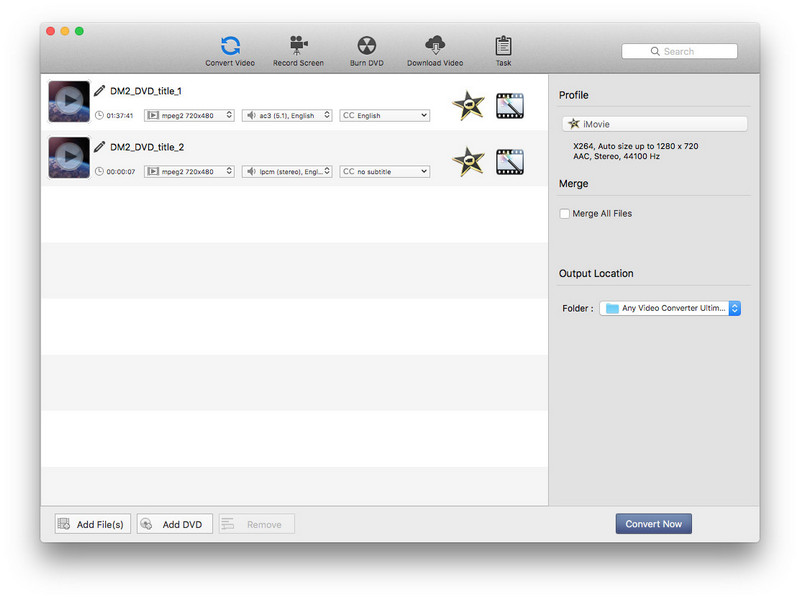
Establecer el perfil de salida
Haga clic en el perfil requerido en la lista desplegable Profile en la interfaz principal. Después de la selección, el formato seleccionado se establecerá para todos los archivos de la lista.
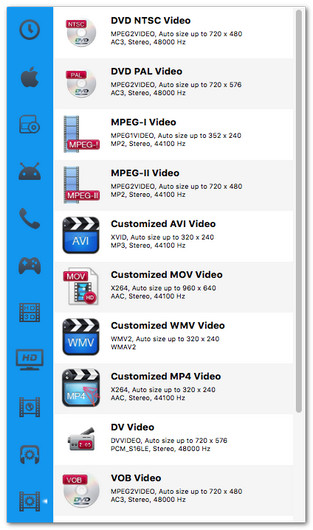
Configurar el destino de salida
Haga clic en la lista desplegable Ubicación de salida - Carpeta luego haga clic en click Elegir... para establecer el destino de salida.
Sugerencias: La ruta predeterminada es / Users/ user/ Movies/ Any Video Converter, haga clic en Revelar en Finder para abrir la ruta.
Empezar la Conversión
Haga clic en el botón "Convertir ahora" y luego la lista estará vacía. Mientras tanto, todos los archivos de la lista se agregan a la lista Convertir ahora Tareas - Pendiente - Lista de conversión que comienza la conversión a su vez y comienza la cuenta regresiva.
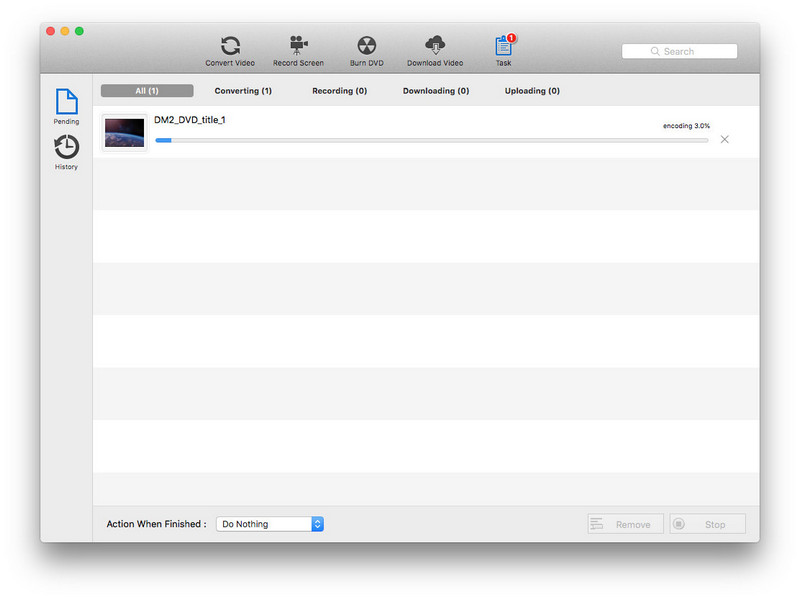
2. ¿Cómo Grabar video de pantalla?
Seleccione el modo de grabación
Vaya al panel "Grabar pantalla"para grabar la pantalla y seleccione el modo de grabación.
Grabar pantalla: Una función de transmisión de pantalla potente y fácil de usar de este programa para Mac. Le permite grabar actividades de escritorio en pantalla completa o región.
Dispositivo de grabación: Le permite grabar desde la cámara integrada o adjunta a la pantalla de grabación.
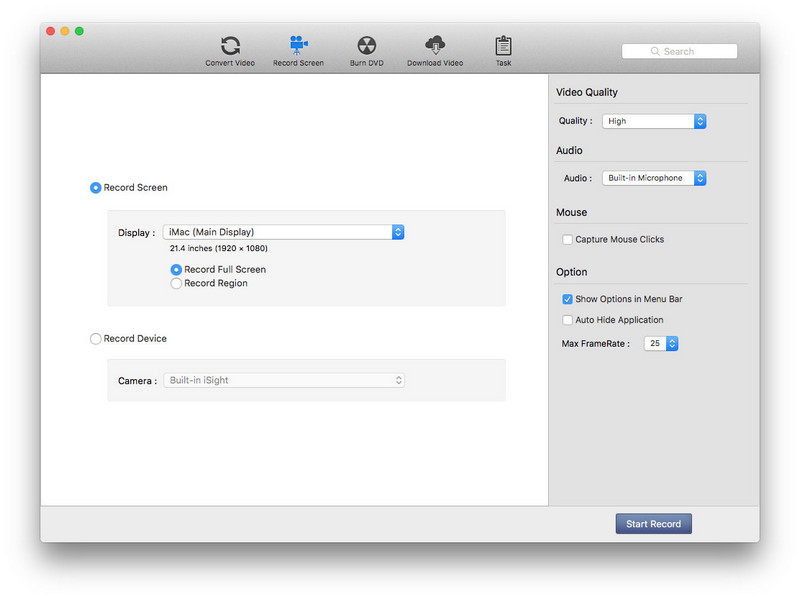
Establecer los parámetros de captura
Haga clic en el botón "Empezar la grabación" para comenzar y luego se muestra el estado de grabación en la lista Pantalla de grabación. Mientras tanto, el proceso de grabación se agrega a la lista Tarea - Pendiente - Grabación.
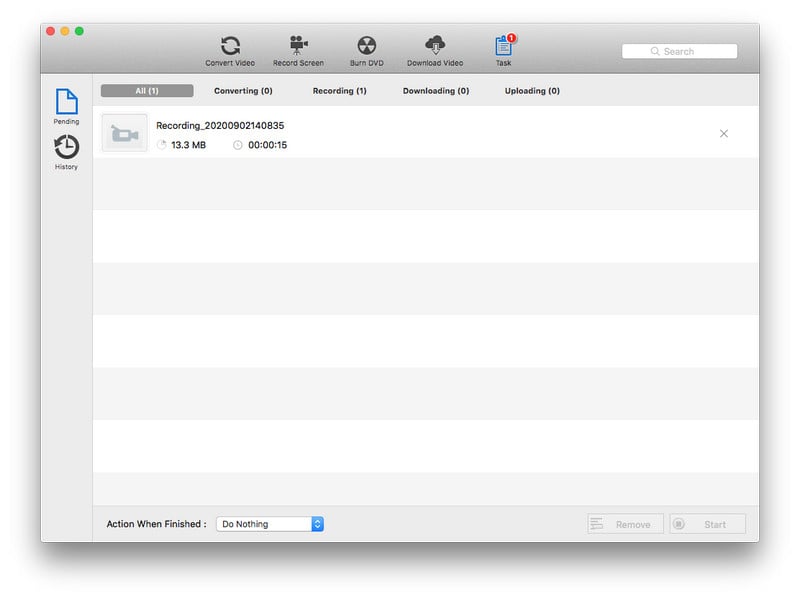
Detener la grabación
Método 1: Haga clic en el botón "Detener grabación" en la lista de la pantalla de grabación para terminar la grabación.
Método 2: Haga clic en el botón "Detener" en la lista Tarea - Pendiente - Grabación para finalizar la grabación.
Método 3: Si el temporizador muestra opciones en la barra de menú, puede hacer clic en las opciones para seleccionarlas.
3. ¿Cómo grabar vídeos en DVD?
Añadir vídeos
Vaya al panel de Grabación de DVD. Haga clic en el botón "Añadir" (también a través del menú Archivo -> Añadir archivo(s) para grabar DVD o arrastrar los archivos a la lista directamente desde su disco u otra ubicación) para seleccionar los archivos que desea importar.
Establecer plantilla
Haga clic en la lista desplegable Plantilla para establecer una plantilla como menú de DVD para los archivos de DVD creados por usted mismo. La plantilla seleccionada se mostrará en la siguiente ventana. Y luego haga clic en el botón de Preview DVD, la ventana de Vista Previa del DVD aparece con los archivos añadidos, el botón de siguiente/anterior y el botón de reproducción.
Consejos:
(1) Si la Plantilla es "Ninguna", no admite la vista previa del DVD.
(2) Si no se añade ningún archivo, tampoco se puede realizar la vista previa del DVD.
(3) El botón siguiente/anterior se muestra según el número de archivos añadidos.
(4) Haga clic en el botón de reproducción o en el archivo de la ventana de vista previa del DVD para reproducir el vídeo.
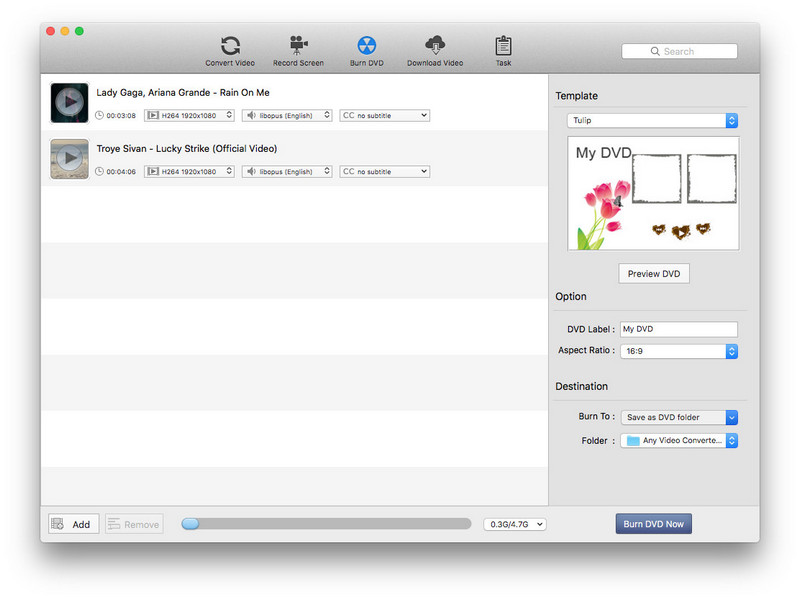
Opción de ajuste
Etiqueta del DVD:: El nombre por defecto es Mi DVD. O personalizarlo.
Relación de aspecto: Ajuste de la relación de aspecto del vídeo, como 4: 3 o 16: 9.
Comenzar a grabar el DVD
Haga clic en el botón "Grabar DVD ahora" y luego aparece la barra de progreso.
Consejos: No podrá operar otras funciones temporalmente, antes de que se complete la grabación.
 FAQs
FAQs
 Temas Populares
Temas Populares
- Cómo grabar Vídeo de Amazon Prime
- Cómo convertir videos en formato de MKV
- Cómo convertir MP4 en 3GP de forma gratuita
- Cómo convertir vídeos en MP4
- Cómo convertir vídeos en MP3
- Cómo girar o voltear vídeos con el editor de vídeo
- Cómo añadir subtítulos SRT a clips de vídeo
- ¿Cómo convertir cualquier vídeo en iMovie con Mac?
- Cómo grabar videos en DVD





